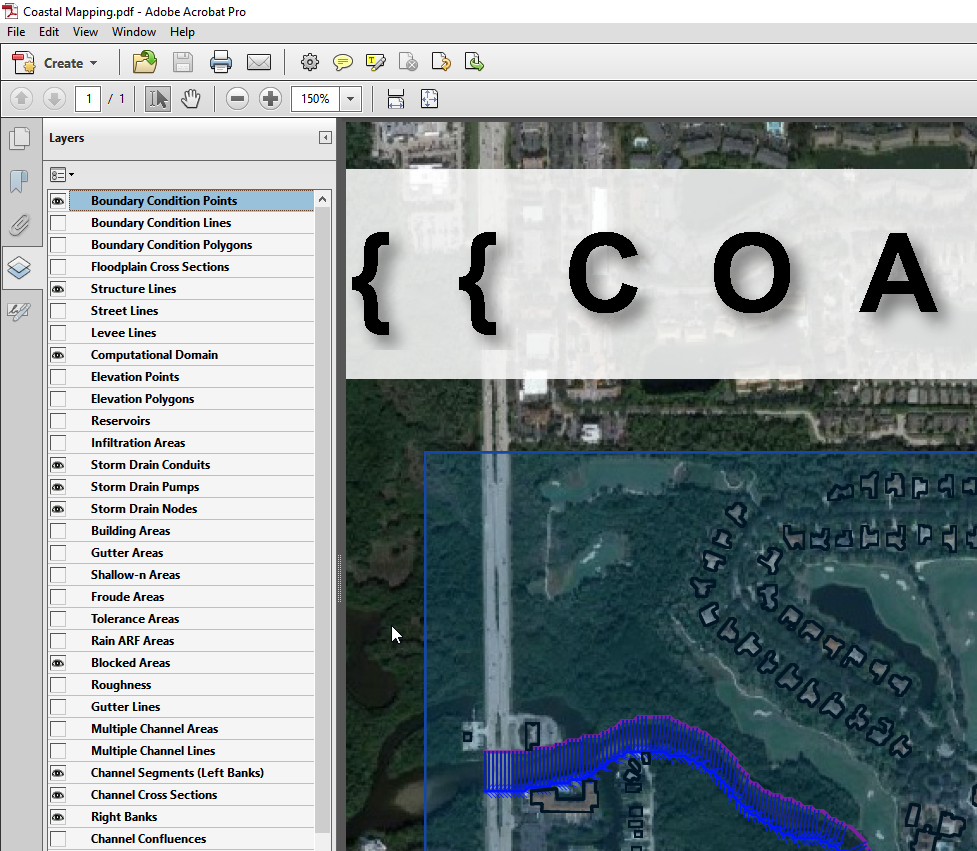Mapping Results#
Overview
This tutorial outlines the process of mapping the FLO-2D results.
Required Data
File |
Content |
|---|---|
*.out |
FLO-2D output files |
*.out |
TIMDEP time series output |
Data Location: \Coastal Training\Project Data\Project Export Folder
Step 1. Simplify map#
Uncheck unnecessary layers like Grid, Elevation, and the user added layers (e.g. Culvert Data, Storm Drain…). Uncheck the following groups:
Schematic Layers
Hydraulic Structures
Storm Drain
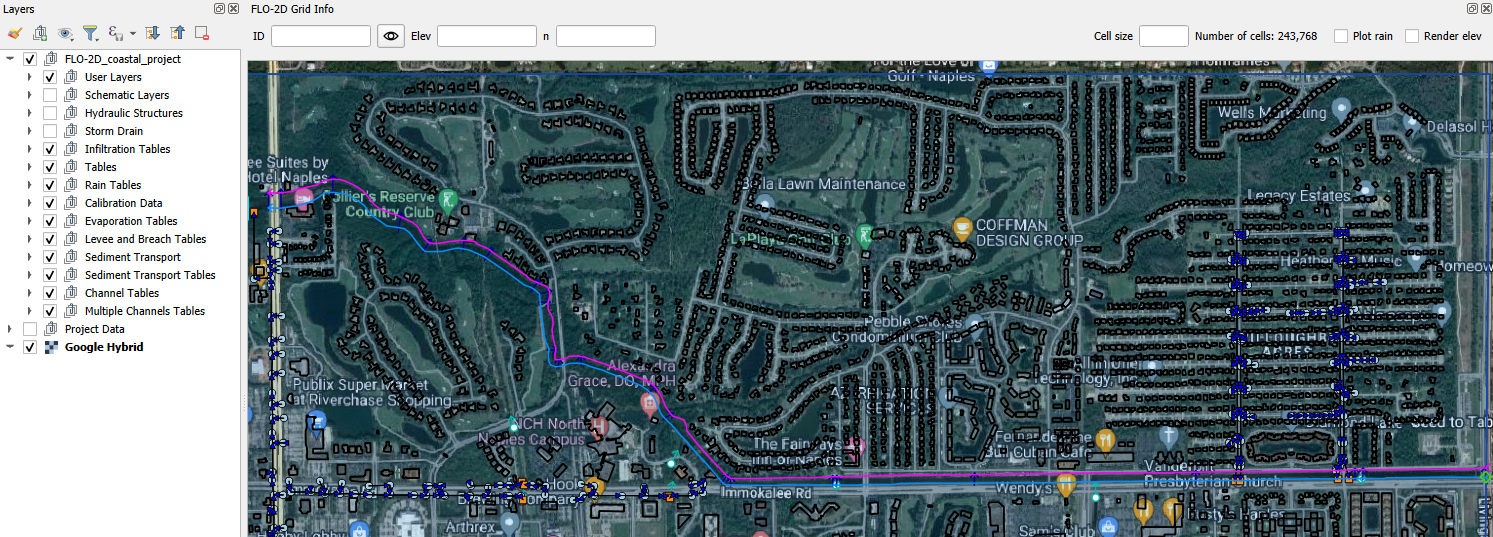
Tip
Remove unnecessary layers to emphasize the specific result or feature intended for mapping.
Step 2. Rasterizor#
Rasterizor is a quick mapping tool for FLO-2D output files. The files should have a standard format with 4 columns ge, x, y, n. These are grid element number, x coordinate, y coordinate, and n is the mapped value. It could be water surface elevation, depth, velocity or time to depth.
See also
The Rasterizor documentation can be found at: Rasterizor Wiki
Create a group named ‘Rasterizor Results’ to simplify the management of results.
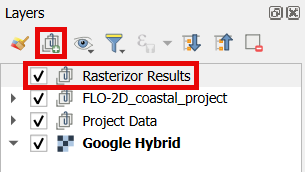
Open Rasterizor
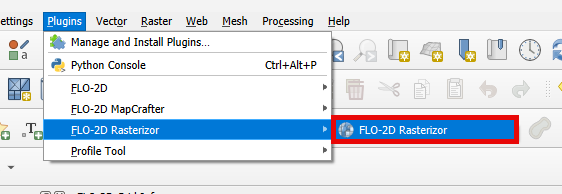
A file often mapped by Rasterizor is the DEPTH.OUT. Click on the button to load the file.
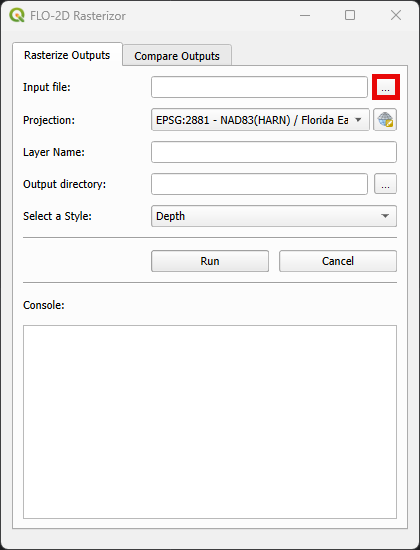
See also
DEPTH.OUT shows the maximum combined channel/floodplain flow depths. More information regarding the output (*.OUT) files can be found on FLO-2D Data Input Manual.
Select this file in the Run/Export Folder.
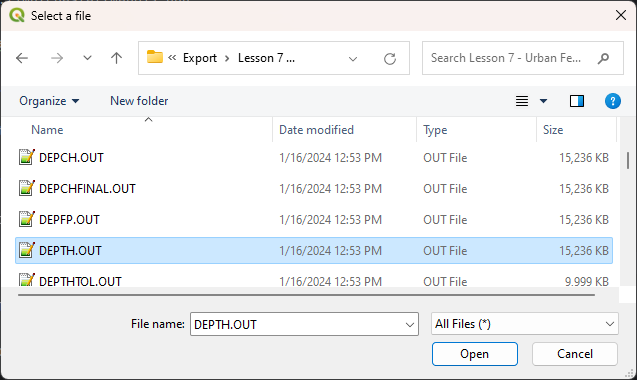
Create a folder called Rasterizor to save the results and fill the data as the following image. Click Run.
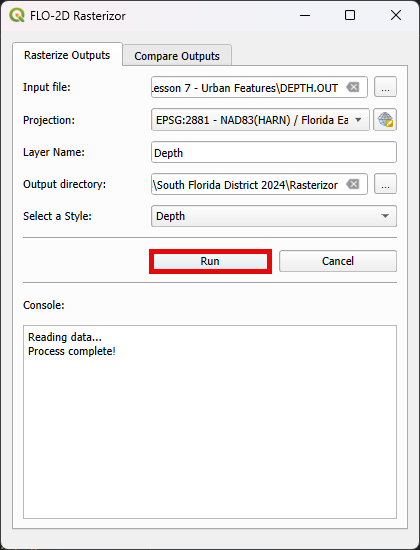
Note
The projection has already been retrieved from the QGIS project. However, when mapping results from a blank project in Rasterizor, the projection defaults to WGS84. In such cases, the user must manually change it to the correct projection.
The DEPTH results will be displayed with a default FLO-2D symbology.
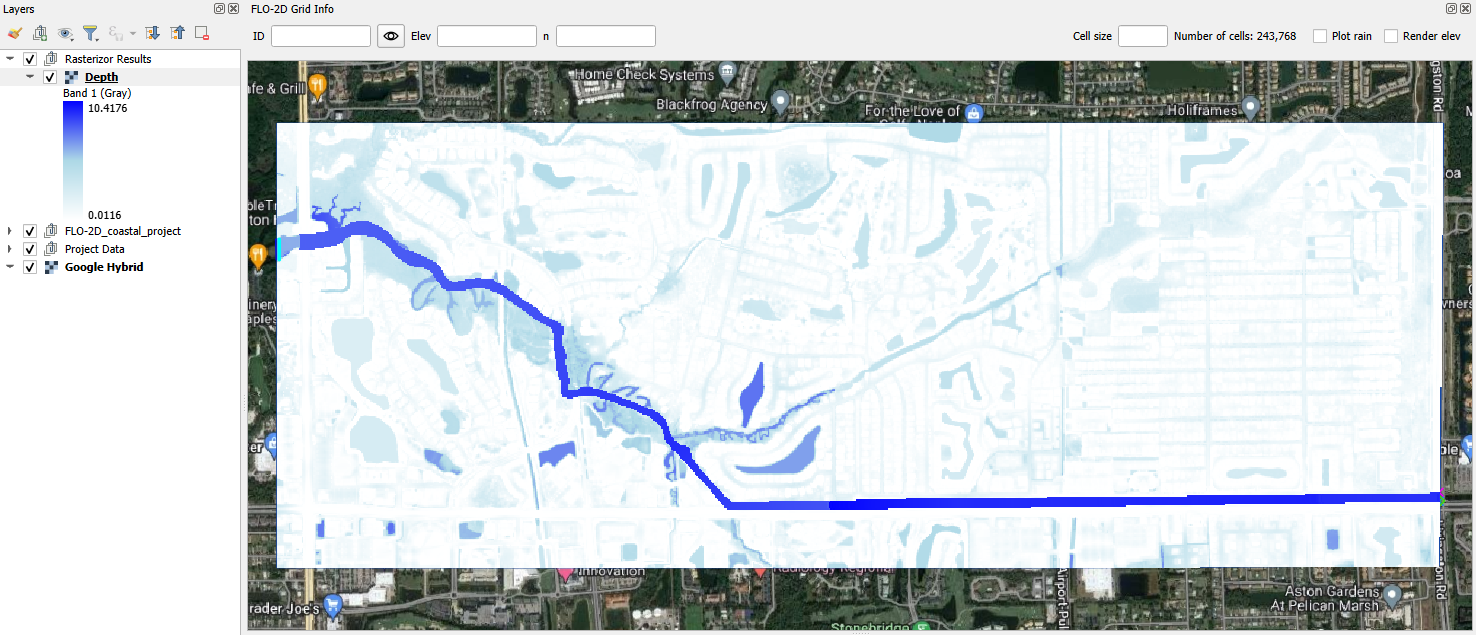
It is possible to change the symbology by right clicking on the layer and selecting Properties.
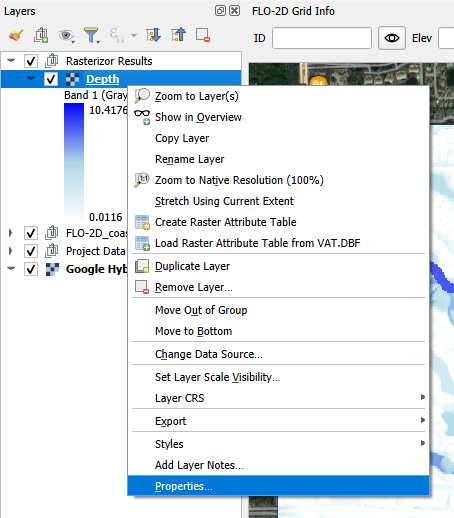
Navigate to the symbology tab and modify the color ramp for demonstration purposes. Choose either a predefined color ramp or create a custom one.
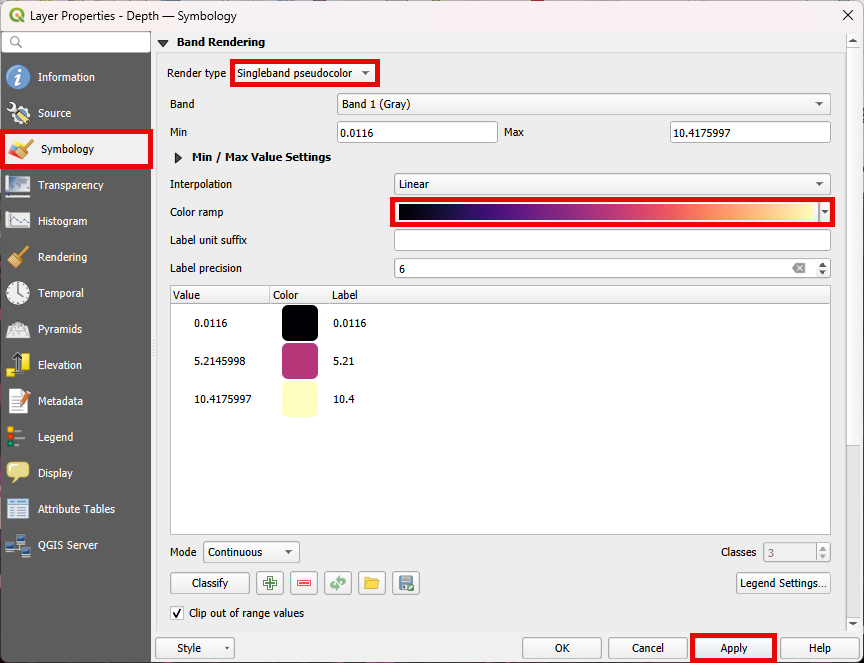
Here is the exact same data from the DEPTH.OUT but using another symbology.
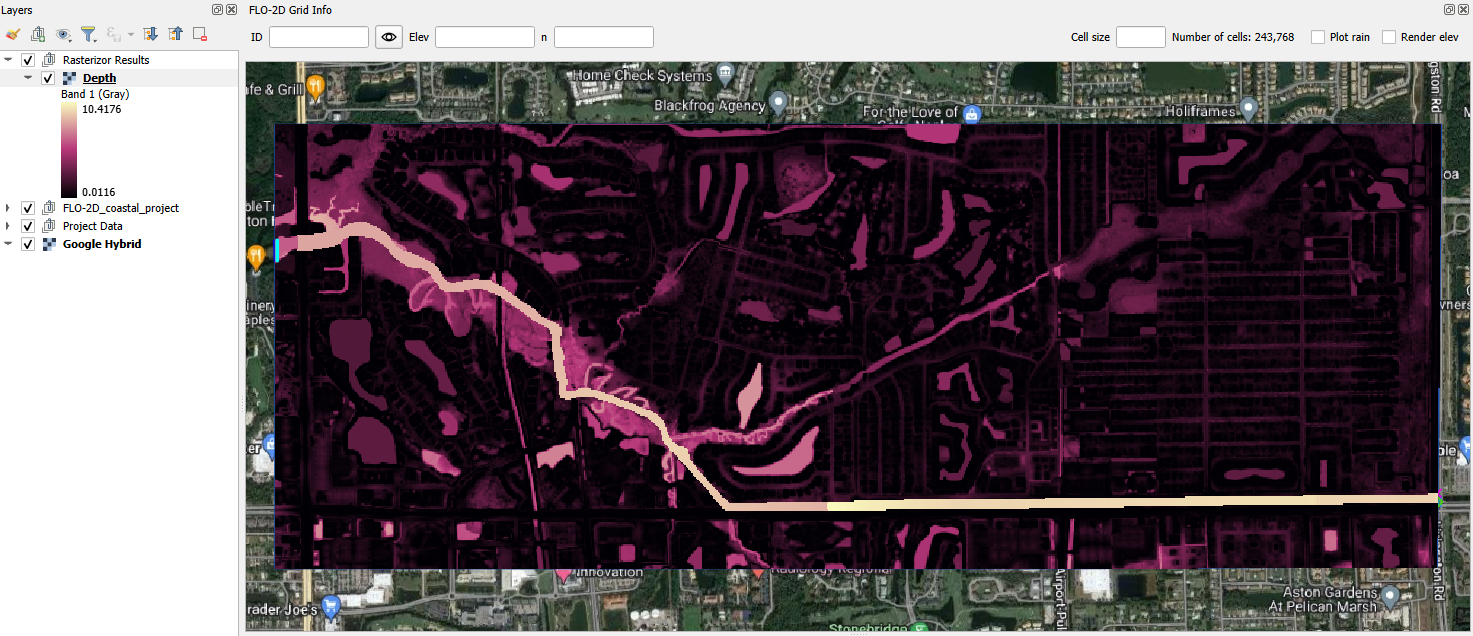
Note
The default FLO-2D symbology serves as a color reference and can be customized according to the user’s preferences.
Rasterizor also can map velocities. Select the VELFP.OUT file and click Run.
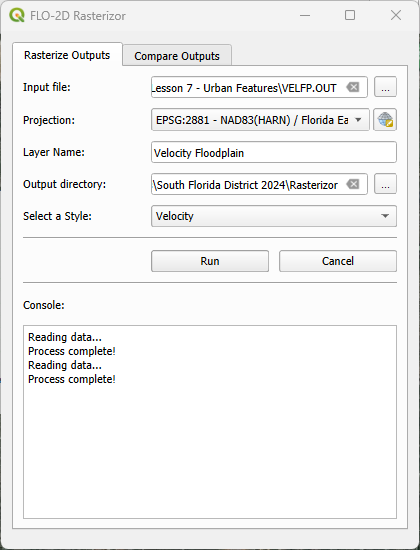
See also
VELFP.OUT shows the maximum floodplain flow velocity. More information can be found on the FLO-2D Data Input Manual.
Uncheck the Depth layer and check the velocity results.
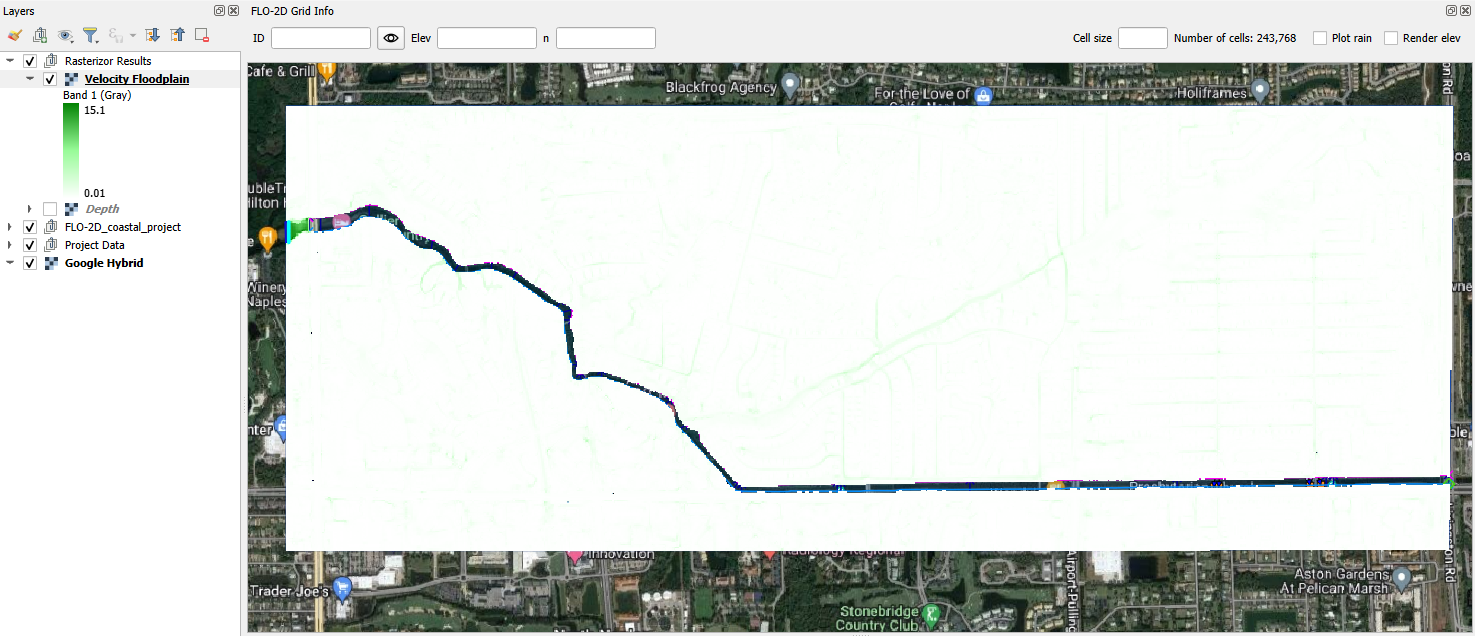
Tip
It is possible to use the QGIS Info Tool to check the velocity/depth value.
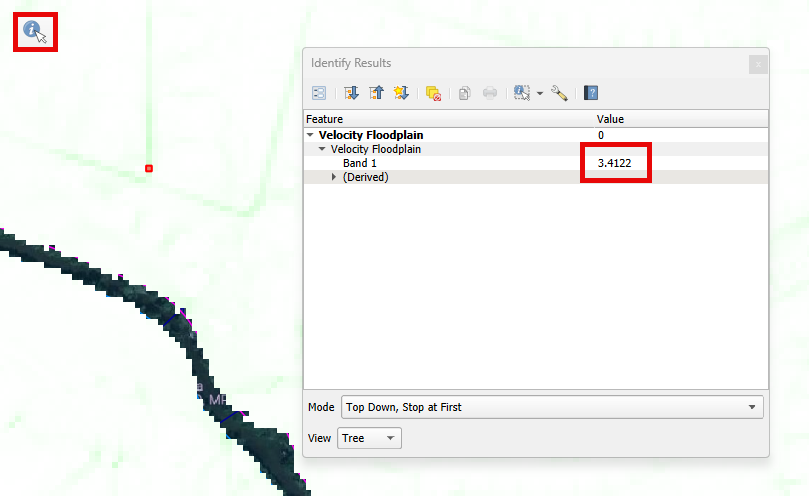
Step 3. MapCrafter - Flood Maps#
FLO-2D MapCrafter is designed to transform FLO-2D output files into comprehensive visualizations. It generates flood maps for single-phase simulations, sediment maps, mudflow maps, and two-phase simulation flood maps. Additionally, MapCrafter goes beyond by creating hazard maps, highlighting areas with elevated risks based on FLO-2D simulations, aiding in risk management. The plugin also streamlines the QGIS layout manager process by automatically generating templates for easy customization.
See also
The MapCrafter documentation can be found at: MapCrafter Wiki
Uncheck the ‘Rasterizor Results’ group. Creating a specific group for MapCrafter is unnecessary as it automatically generates its own group.
Open MapCrafter
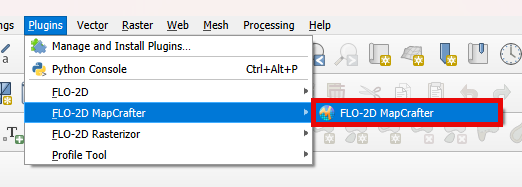
Select the Run/Export Folder.
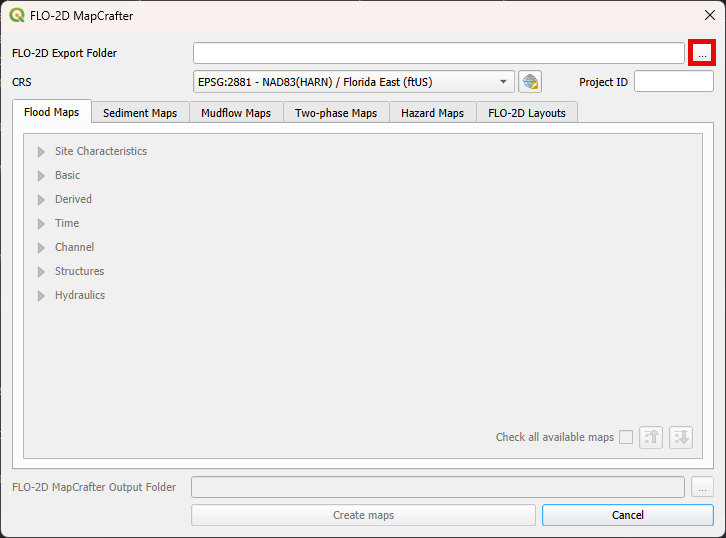
Expand the Site Characteristics, Basic, and Channel groups. Select the following variables to be mapped by MapCrafter and click on Create maps.
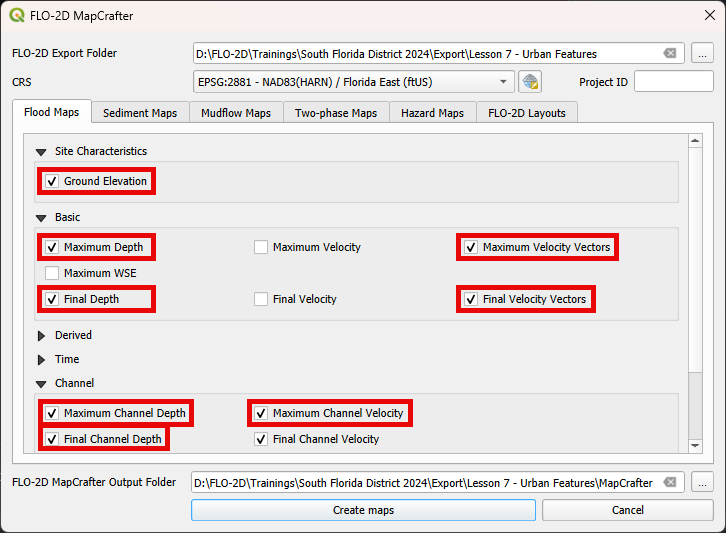
Important
MapCrafter filters variables for mapping based on the type of simulation, including Flood, Sediment, Mudflow, and Two-Phase. The availability of hazard maps depends on the specific type of simulation and the data that is accessible.
Please wait for MapCrafter to generate the maps. The duration of this process may vary depending on the number of cells and results being mapped. A notification when the operation is complete will be shown.
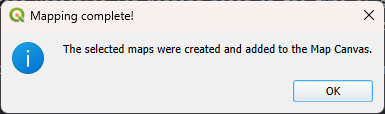
All MapCrafter results will be displayed within their dedicated group, labeled ‘FLO-2D MapCrafter’, and subgroups, ‘Site Characteristics’, ‘Basic’, ‘Channel’ …
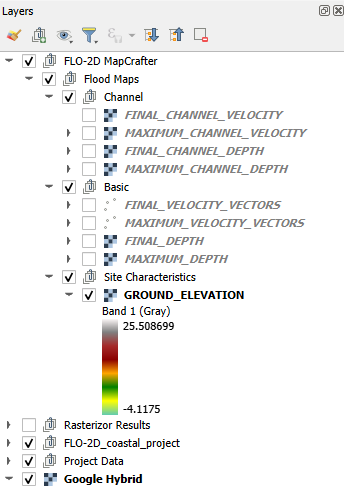
GROUND ELEVATION
Maps the ground elevation based on the TOPO.DAT file
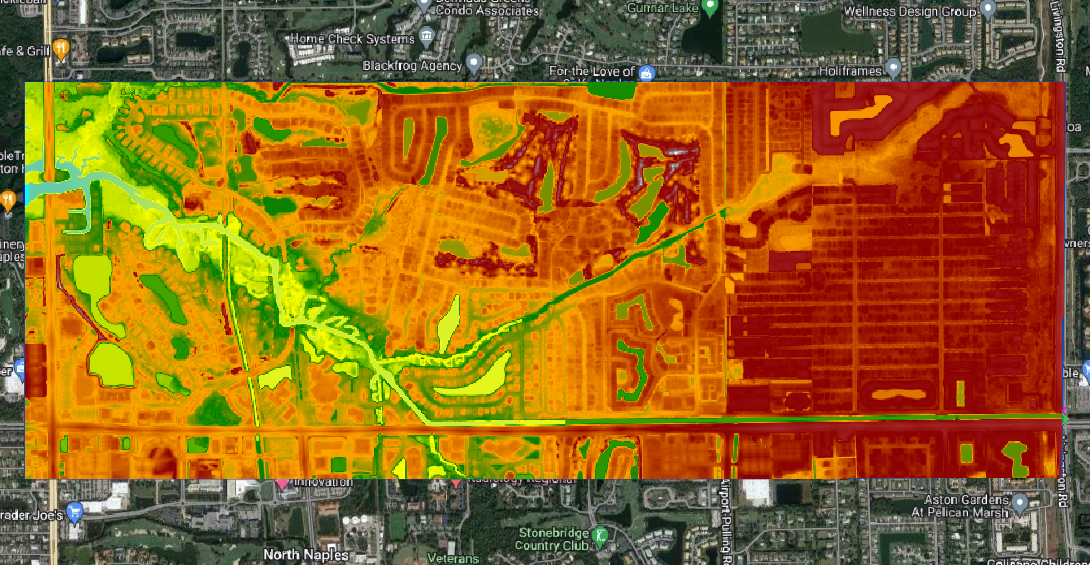
MAXIMUM DEPTH
Maps the maximum floodplain depth based on the DEPFP.OUT file
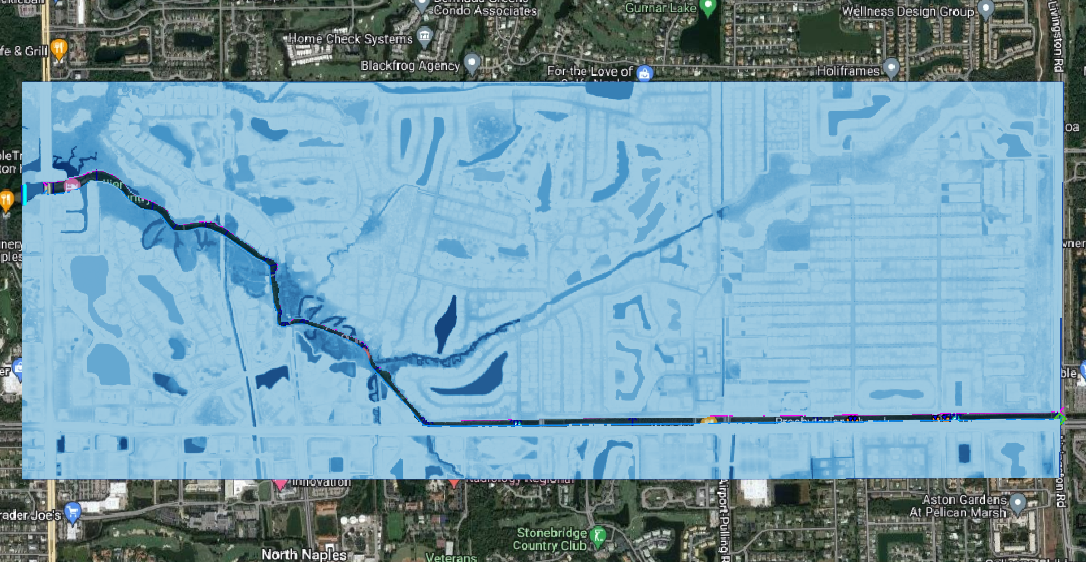
FINAL DEPTH
Maps the final floodplain depth based on the FINALDEP.OUT file
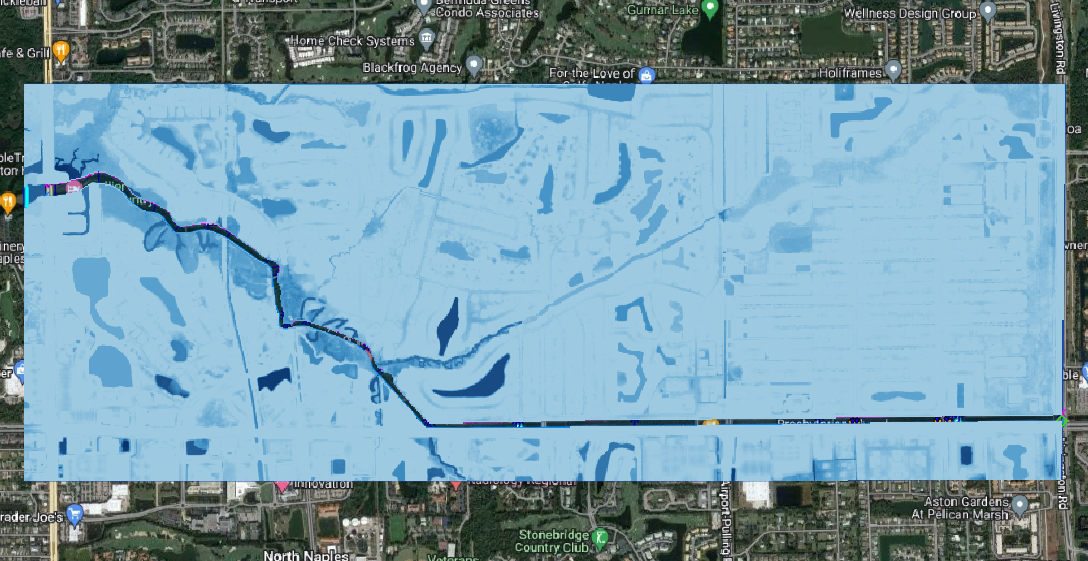
MAXIMUM VELOCITY VECTORS
Maps the maximum velocity vectors based on a combination of the VELFP.OUT and VELDIREC.OUT files

FINAL VELOCITY VECTORS
Maps the final velocity vectors based on a combination of the FINALVEL.OUT and FINALDIR.OUT files
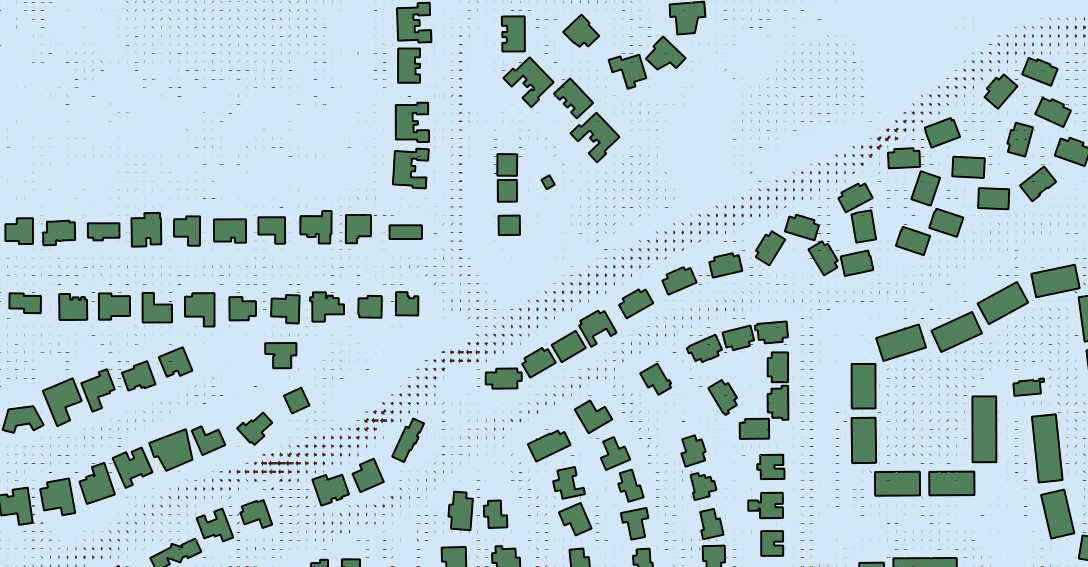
MAXIMUM CHANNEL DEPTH
Maps the maximum channel depth based on the DEPCH.OUT file
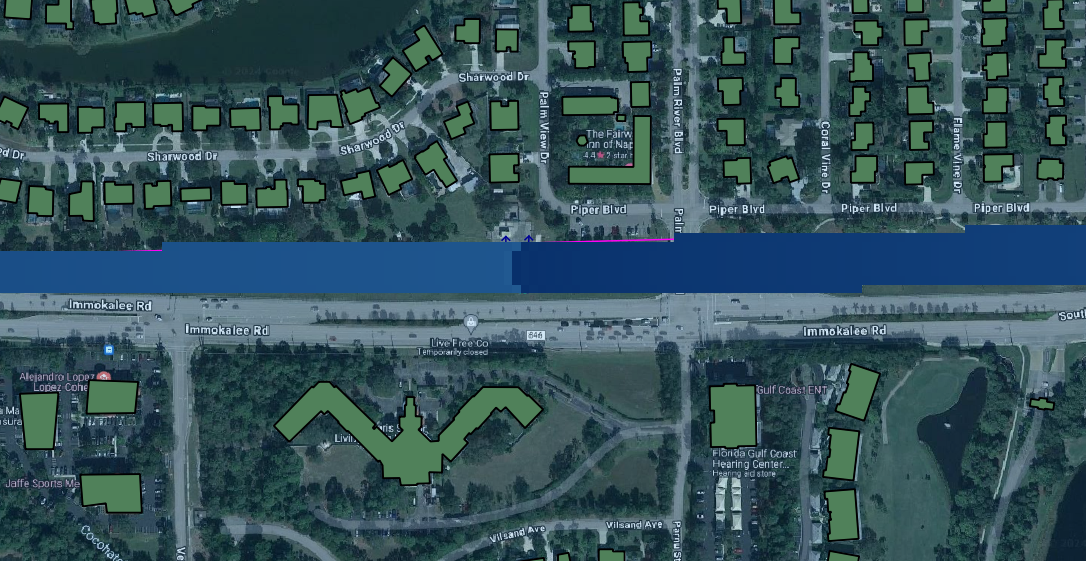
FINAL CHANNEL DEPTH
Maps the final channel depth based on the DEPCHFINAL.OUT file
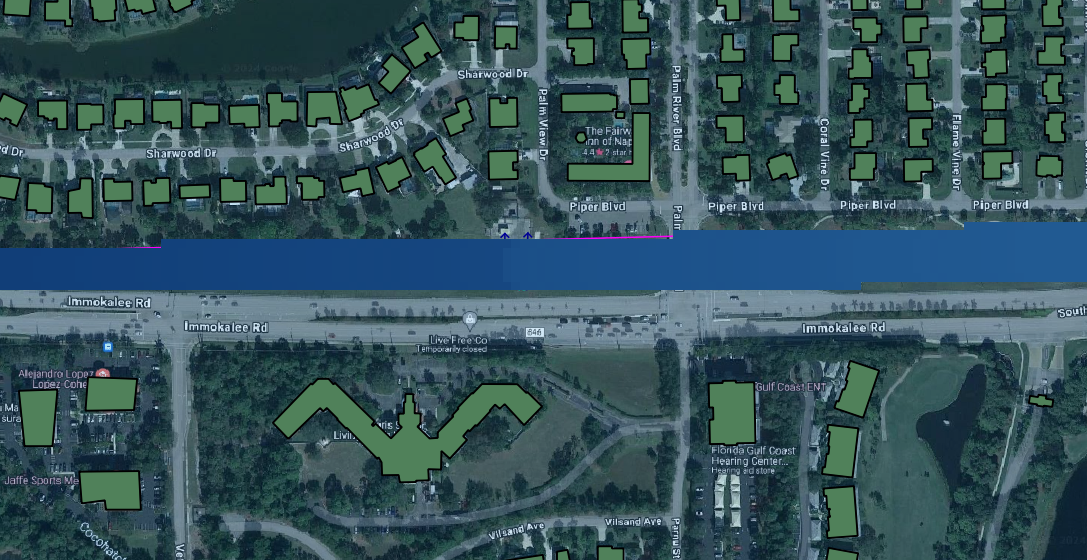
MAXIMUM CHANNEL VELOCITY
Maps the maximum channel velocity based on the VELOC.OUT file
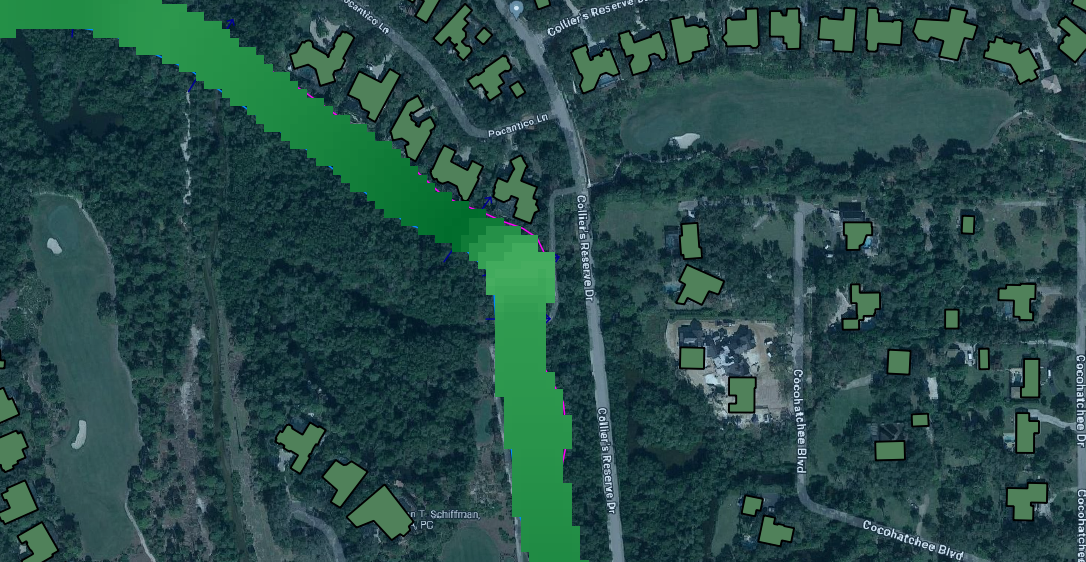
Important
There are numerous other options available for mapping results with MapCrafter. The examples provided here are just a demonstration of some results that can be mapped. It is recommended to explore additional mapping options based on the user’s specific needs.
Step 4. MapCrafter - Hazard Maps#
Open MapCrafter
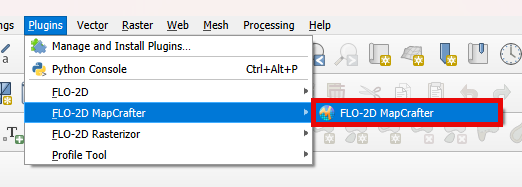
Select the Run/Export Folder.
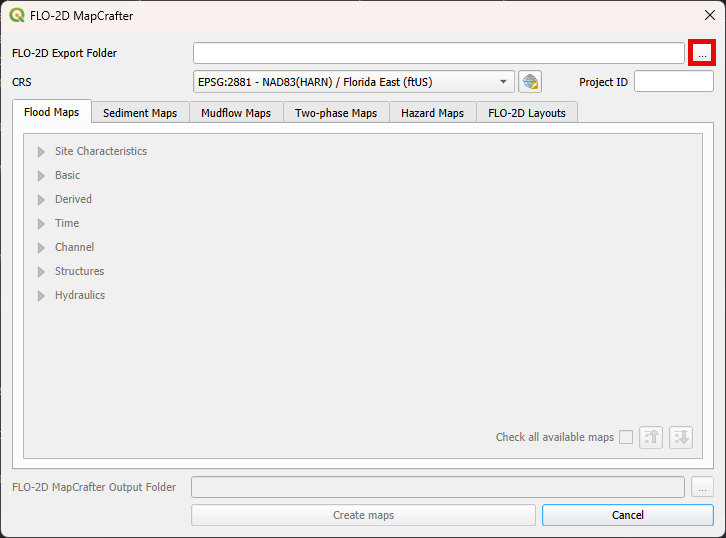
Navigate to the Hazard Maps tab and check all maps under the US Bureau of Reclamation. Click on Create maps.
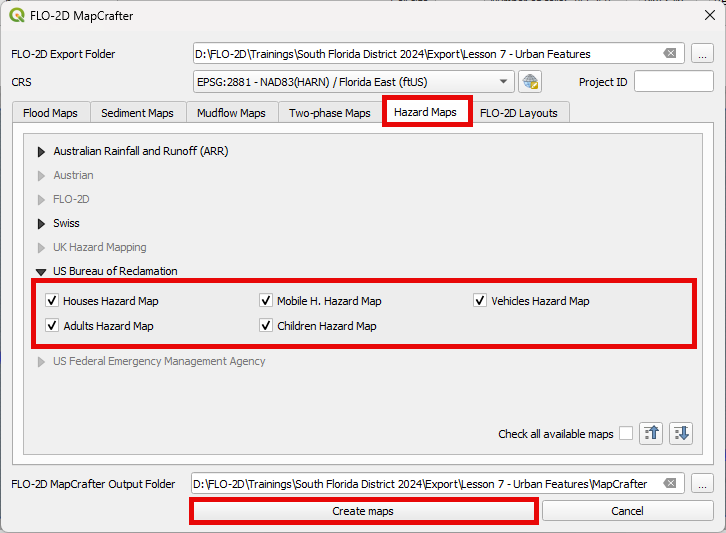
Note
The USBR (United States Bureau Reclamation) Hazard map follows the criteria described in the Downstream Hazard Classification Guidelines (USBR, 1988). MapCrafter allows the user to select five hazard mapping classification systems: Houses, Mobile Homes, Vehicles, Adults, and Children. Each of these hazard mapping options define the hazard based on Danger zone curves that are separated into High Danger Zone, Judgement Zone and Low Danger Zone. The danger zones are curves that define a relationship between depth and velocity.
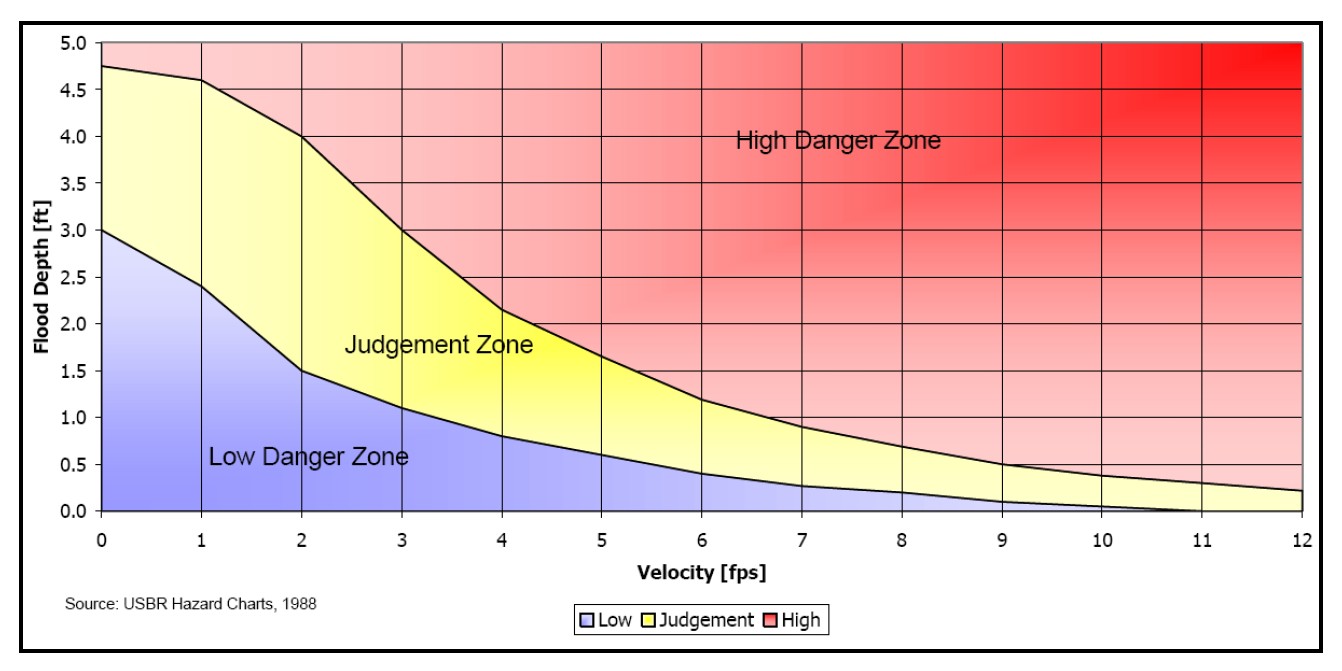
Important
The Hazard maps are generated for the entire project domain. It is not meaningful to assess House Hazard in regions without houses (e.g., waterbodies, channels, grasslands). The same applies to all hazard maps. Engineering judgment must be employed to identify areas more susceptible to the specific type of flood damages.
HOUSES HAZARD
Houses Hazard Map is focused on permanent residences attached to foundations and worksite areas, including facilities that contain workers on a daily basis. This includes farm operations, oil and gas operations, sand and gravel operations, and fish hatcheries
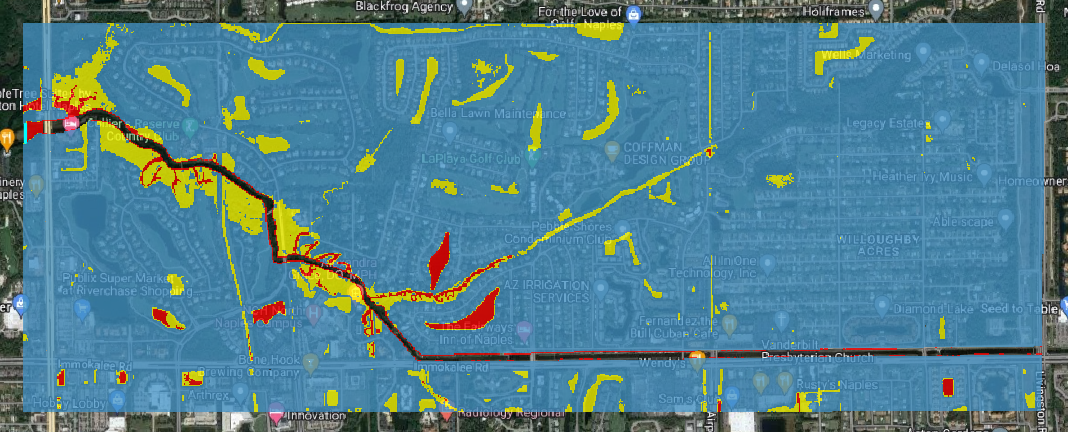
Tip
Increase transparency in the Hazard layer to facilitate the analysis and visualization.
HIGH DANGER ZONE (RED): Occupants of most houses are in danger from floodwater.
JUDGMENT ZONE (YELLOW): Danger level is based upon engineering judgement.
LOW DANGER ZONE (BLUE): Occupants of most houses are not seriously in danger from flood water.
Mobile Houses Hazard
Mobile Houses are typically located in flood plains due to zoning requirements in many areas, creating a very dangerous situation for occupants of mobile homes, as they are very susceptible to movement from relatively small floods.
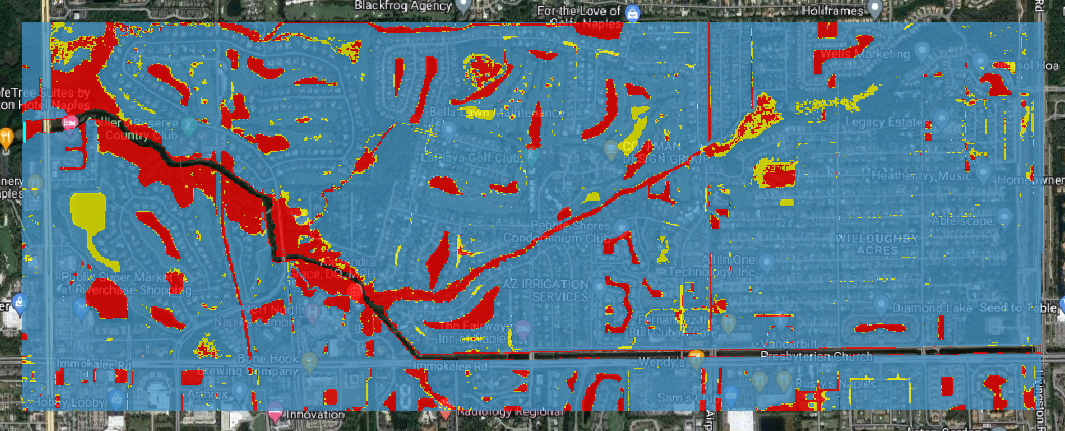
HIGH DANGER ZONE (RED): Occupants of almost any size mobile home are in danger from flood water.
JUDGMENT ZONE (YELLOW): Danger level is based upon engineering judgement.
LOW DANGER ZONE (BLUE): Occupants of almost any size mobile home are not seriously in danger from flood water.
Vehicles Hazard
Vehicles Hazard is focused on the possibility for loss of life to motorists and pedestrians.
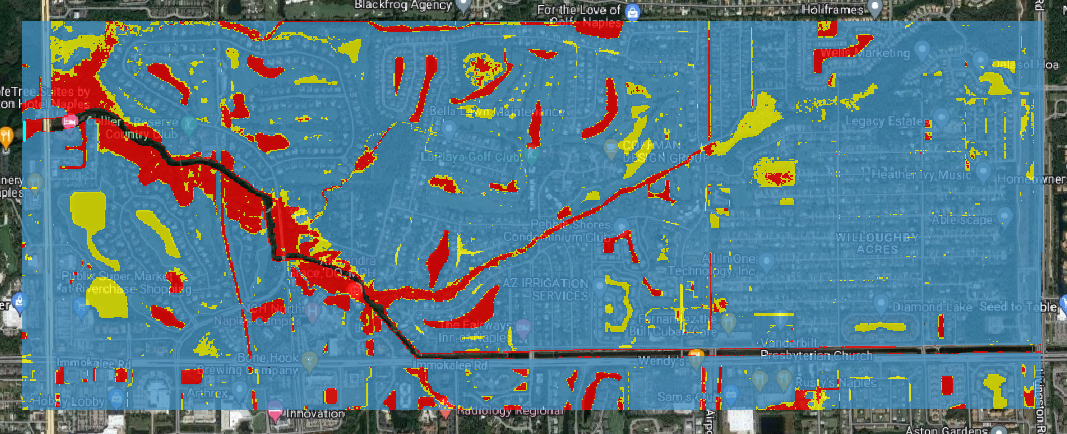
HIGH DANGER ZONE (RED): Occupants of almost any size passenger vehicle are in danger from flood water.
JUDGMENT ZONE (YELLOW): Danger level is based upon engineering judgment.
LOW DANGER ZONE (BLUE): Occupants of almost any size passenger vehicle are not seriously in danger from flood water.
Adults Hazard
In Adults Hazard Map, an adult is considered any human over 5 feet (150 cm) tall and weighing over 120 pounds (54 kg).
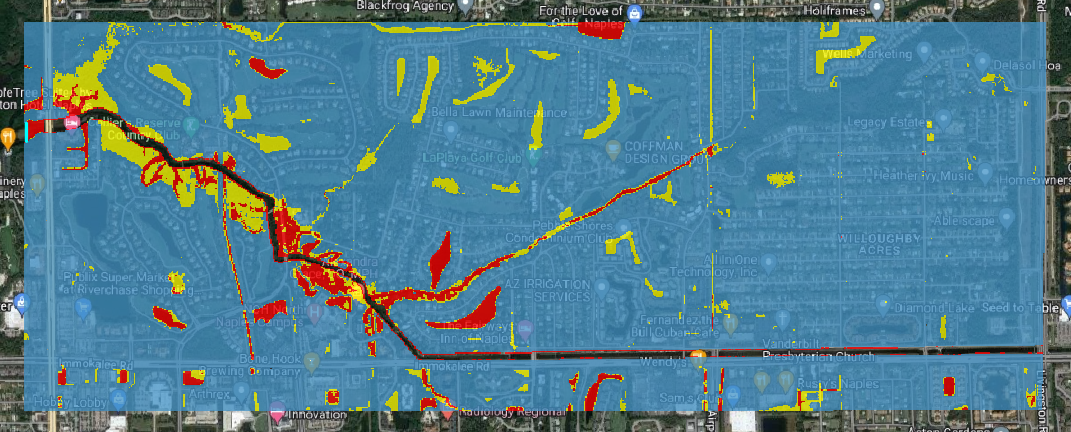
HIGH DANGER ZONE (RED): Almost any size adult is in danger from flood water.
JUDGMENT ZONE (YELLOW): Danger level is based upon engineering judgment.
LOW DANGER ZONE (BLUE): Almost any size adult is not seriously threatened by flood water.
Children Hazard
The Children Hazard map represents a more conservative classification compared to the Adults Hazard Map.
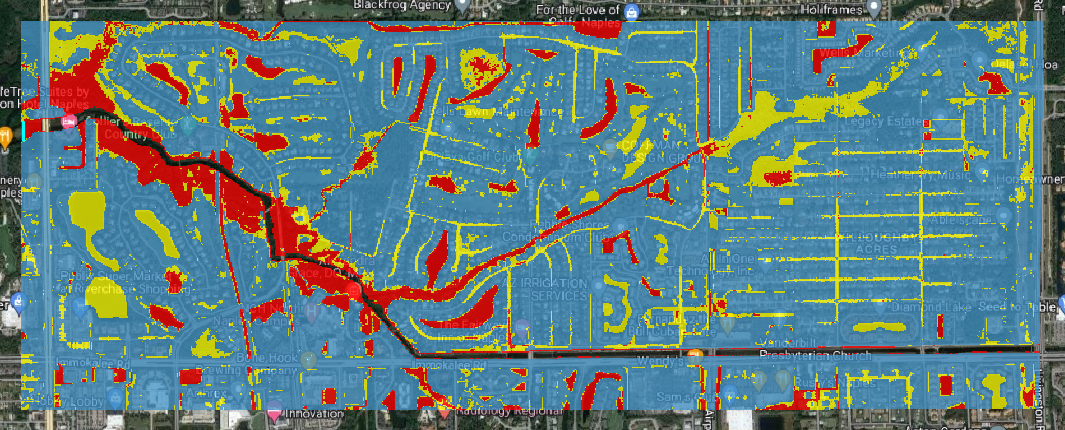
HIGH DANGER ZONE (RED): Almost any size child is in danger from flood water.
JUDGMENT ZONE (YELLOW): Danger level is based upon engineering judgment.
LOW DANGER ZONE (BLUE): Almost any size child (excluding infants) is not seriously threatened by flood water.
Step 5. MapCrafter - Layouts#
The latest MapCrafter version comes with FLO-2D Layouts, a tool that automatizes the creation of QGIS maps by using pre-defined map layouts.
Select the FLO-2D Layouts tab. Fill out the information bellow and click on ‘Open selected layout’
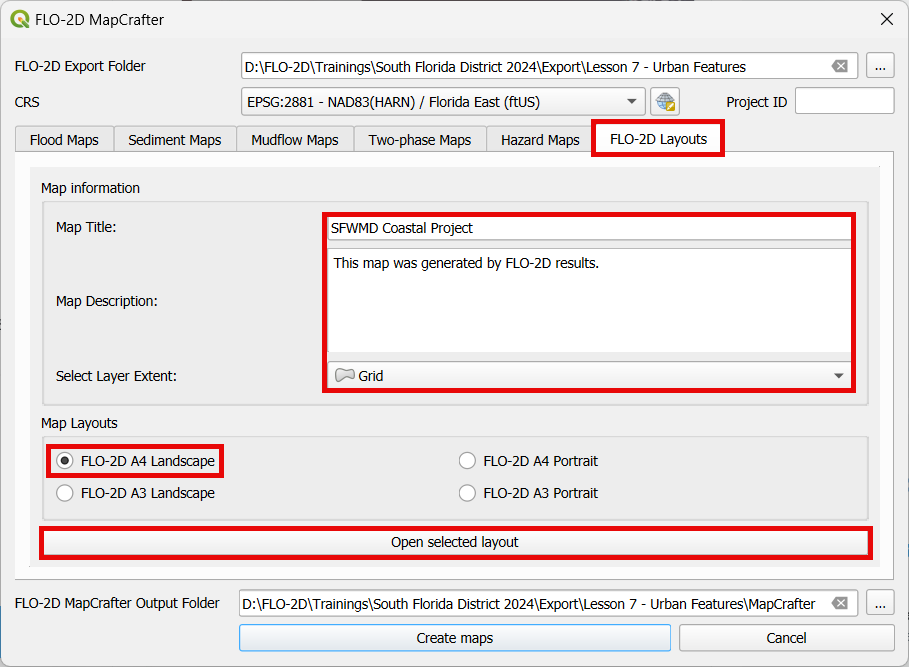
Note
The available options include A4 and A3 paper sizes, and you can choose between landscape and portrait orientations.
A QGIS New Print Layout window will appear with the data filled in the previous step.
Important
This layout serves as a starting point and it should be customized according to the user’s specific requirements.
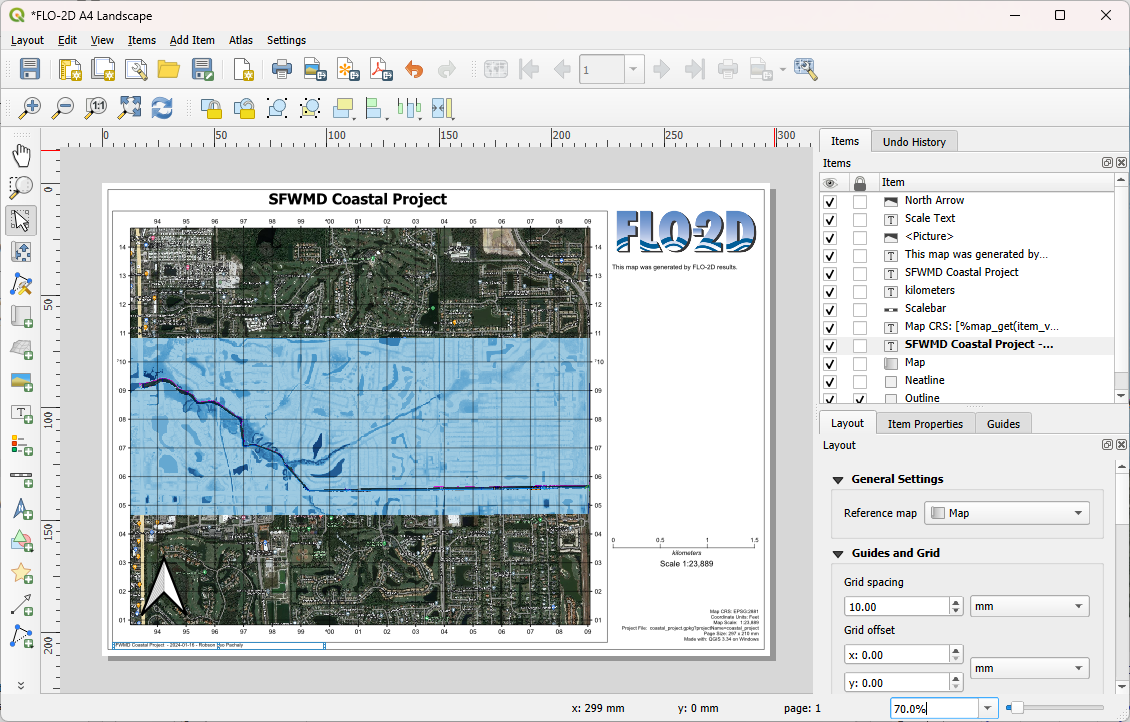
To add a legend, click on Add Item and Add Legend. Select a good centered position on the right of the map.

Use the item properties to filter out the unnecessary layers and adjust the legend.
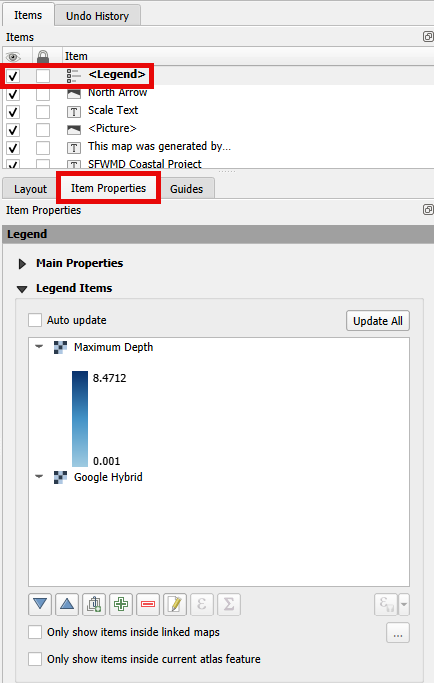
Note
QGIS offers numerous tools and features to enhance map layout, but these are beyond the scope of this training and will not be covered for the sake of time.
Once the layout is ready, click on Export as PDF to save the map.
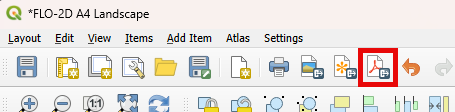
Select the desired file name and folder.
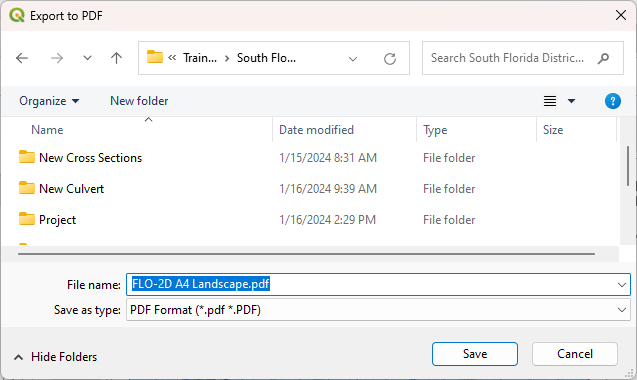
It is possible to select as many layers as desired to export to the pdf, but since a Maximum Depth legend was added, only the Maximum Depth will be selected to be saved.
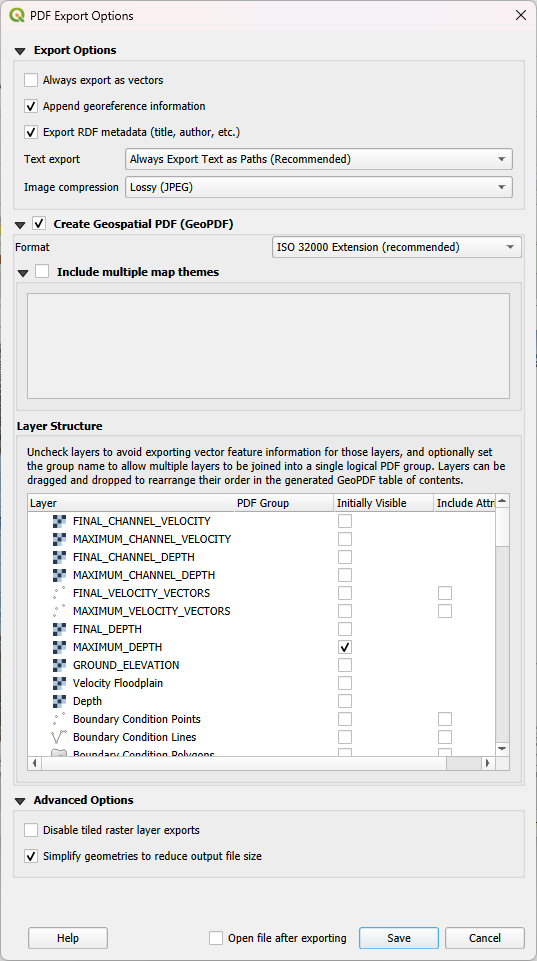
Important
This is a user’s choice; all layers can be exported in one PDF, or multiple PDFs containing separated layers can be exported.
Load the pdf to review it.
If multiple layers were selected, they will be displayed as layers in the PDF reader.