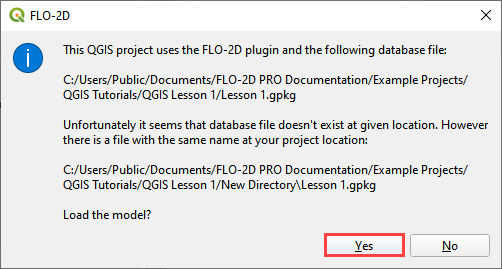QGIS General Tools#
QGIS CRS Settings#
Setting up QGIS before starting a project. One startup setting makes adding layers and importing files easier. Set up the coordinate reference system (CRS) of imported layers. Click Settings/Options
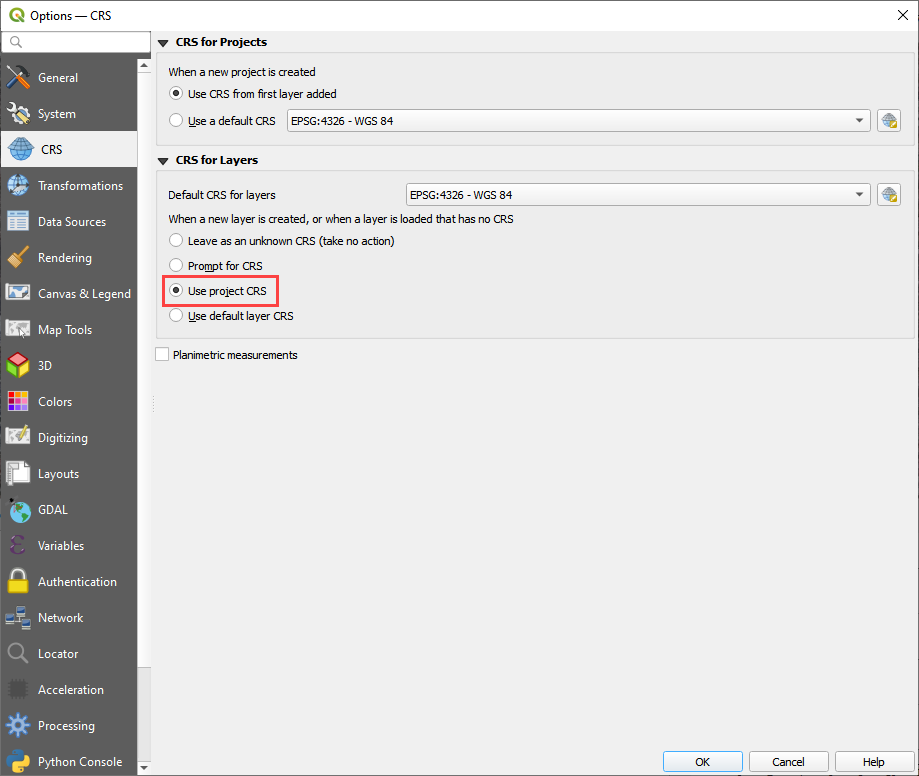
Set the Default CRS to the coordinate system that is most commonly used. Select the Use project CRS radio button. See the following image for an example.
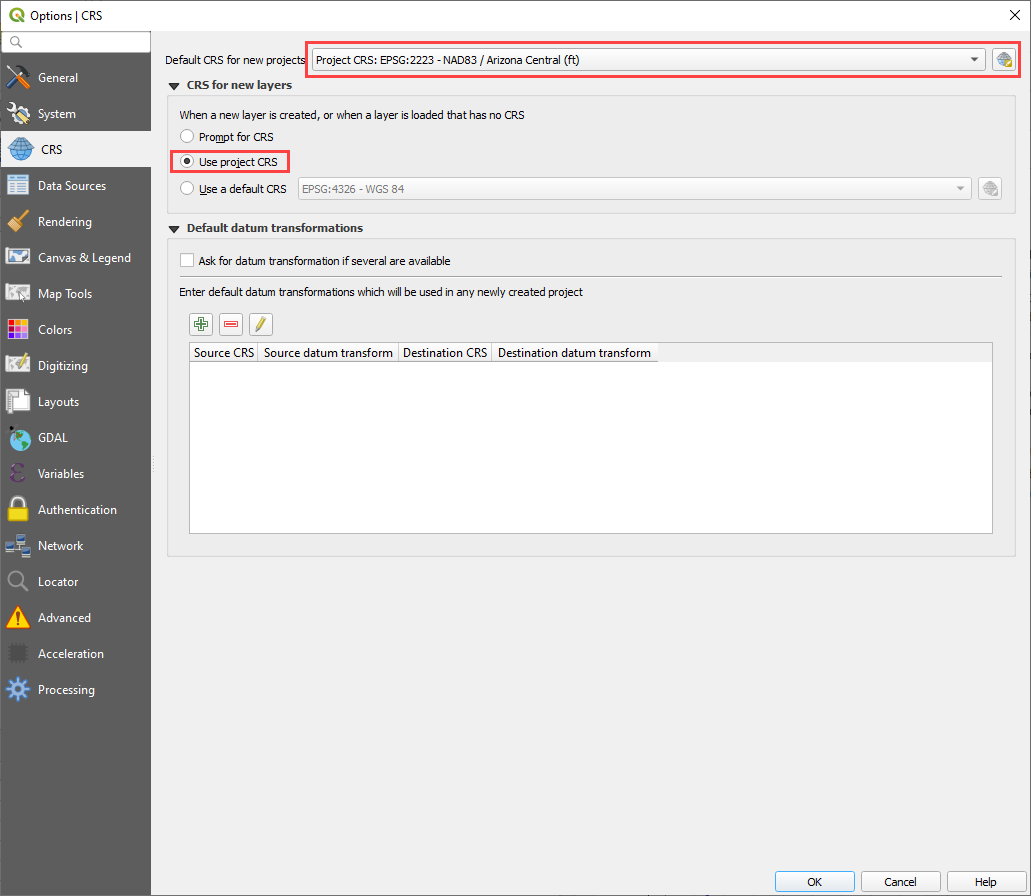
Open a Project#

Click the Open button on the QGIS toolbar. Navigate to the project folder, select the *.qgz file and click Open.
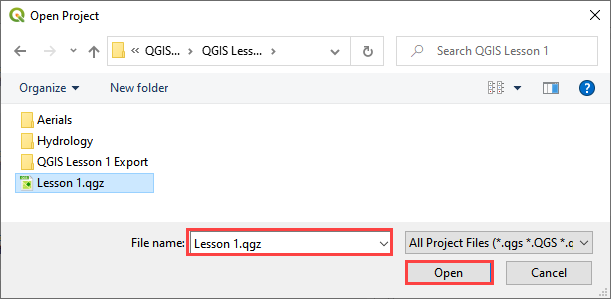
Click Yes to load the GeoPackage in the FLO-2D Plugin.
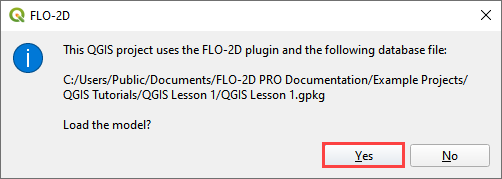
Save Project#
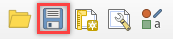
Click the Save button on the QGIS toolbar. Save the file to the project directory.
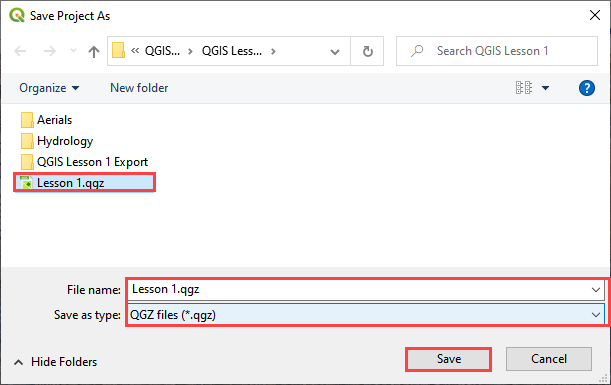
QGIS Browser Setting#
If QGIS freezes when opened, there is a potential fix in the qgis.ini file. This simple fix will stop QGIS from trying to read locked drives.
The file is found here: C:\Users\ACCT NAME\AppData\Roaming\QGIS\QGIS3\profiles\default\QGIS
Open the file from the QGIS profile path.
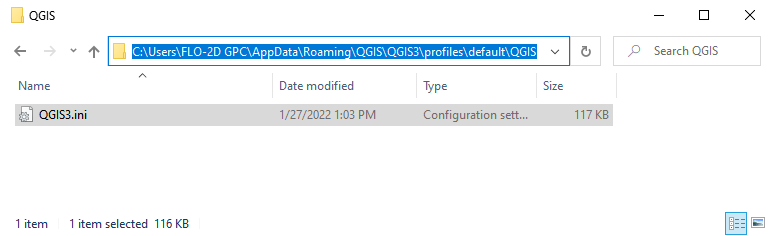
Correct the file by adding the lines to qgis.ini file in any text editor as shown in the following image:
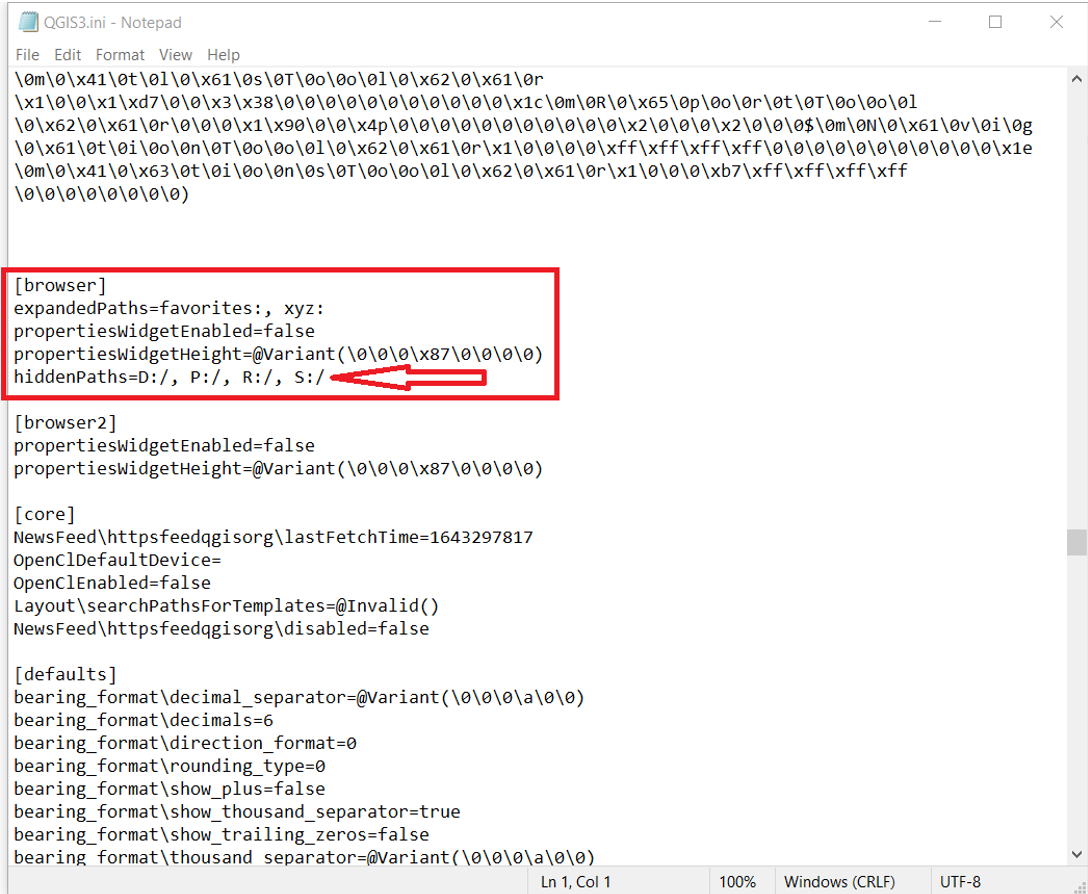
Project Path Changes#
Path corrections may be required if the project folder was changed or moved to a new computer. External data links can be correct using number 1 below and the geopackage links are automatically corrected by the Plugin as shown in number 3 below.
Important Note: If the ProjectName.gpkg file is still in the old path, it will be chosen automatically.
Fix the links with QGIS and the FLO-2D Plugin with this process.
Fix the external data links with the Handle Unavailable Layers window. Auto find works well. Apply Changes to close the window.
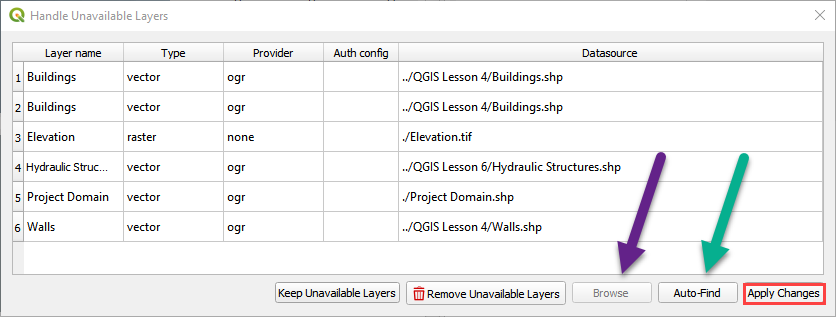
The Load Model window finds the GeoPackage and fixes the path. Click yes to load the model from the new path.